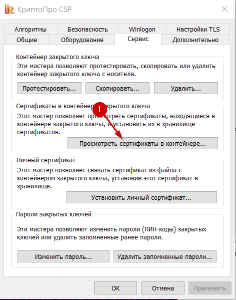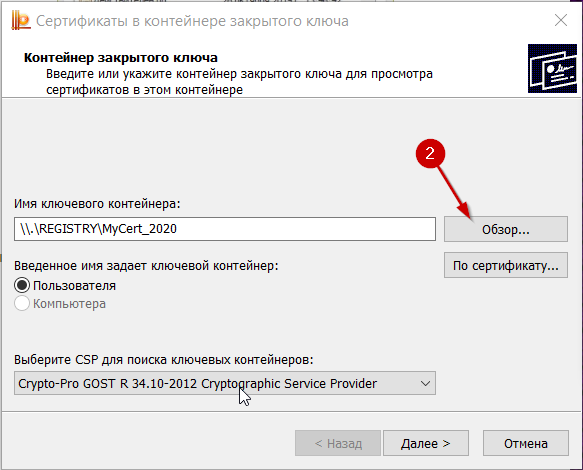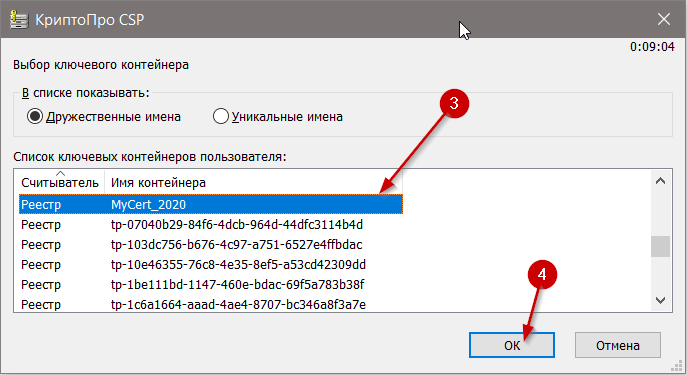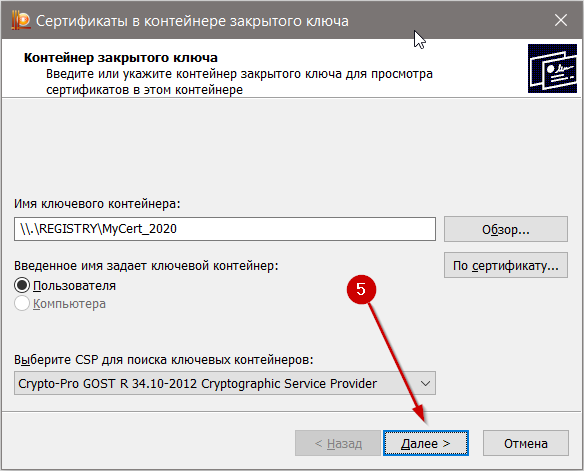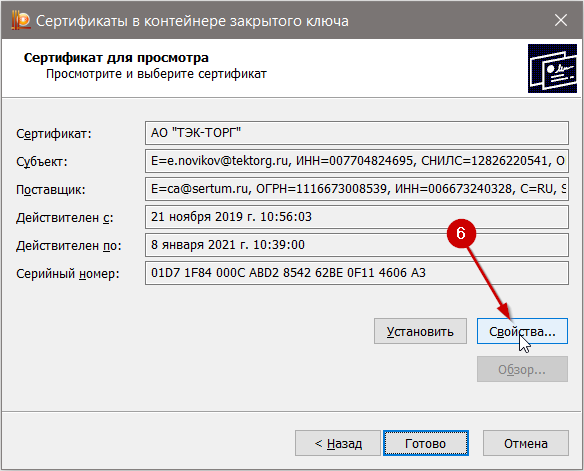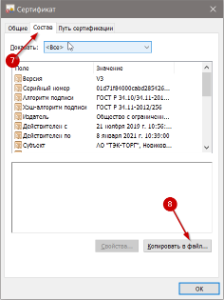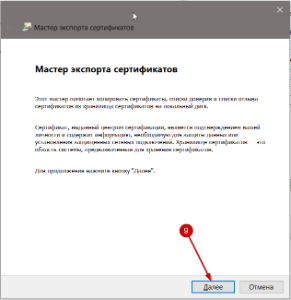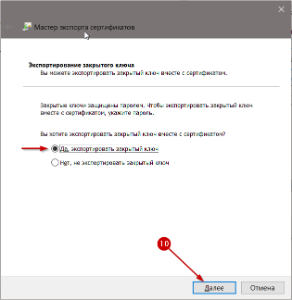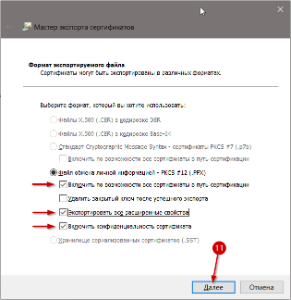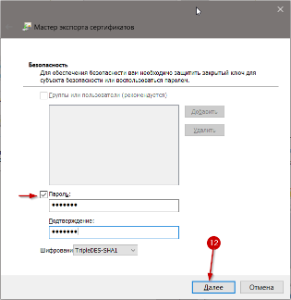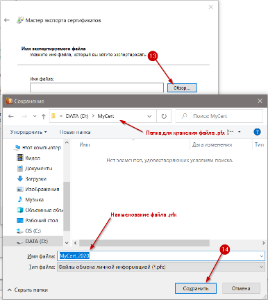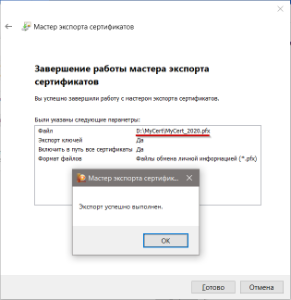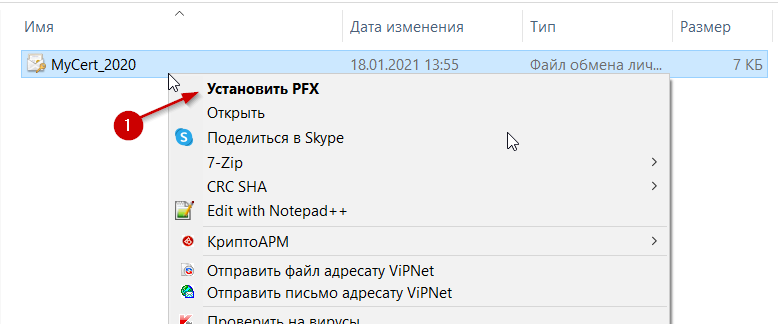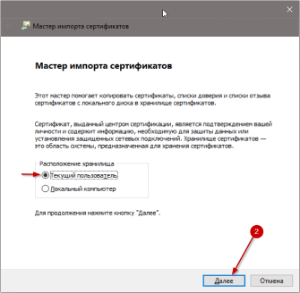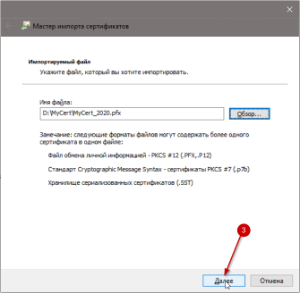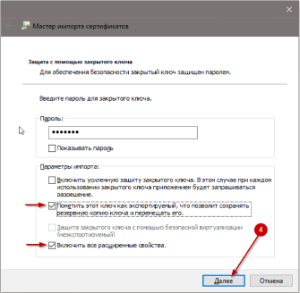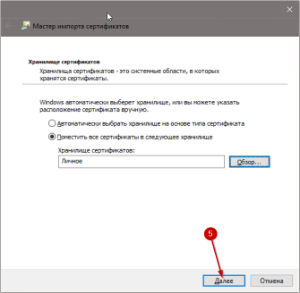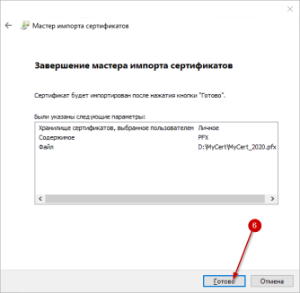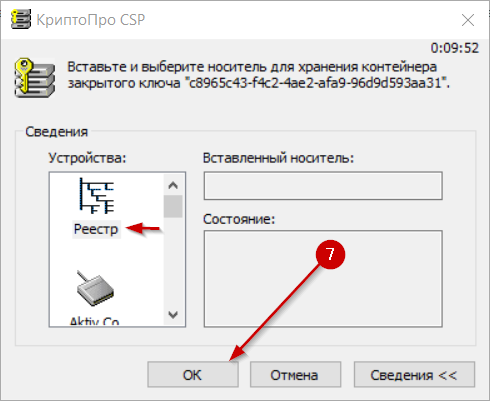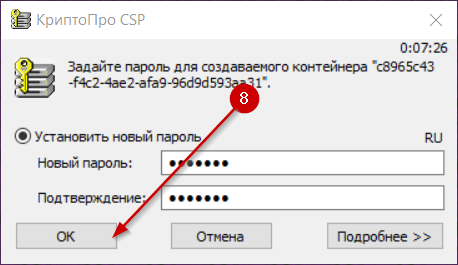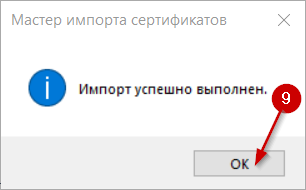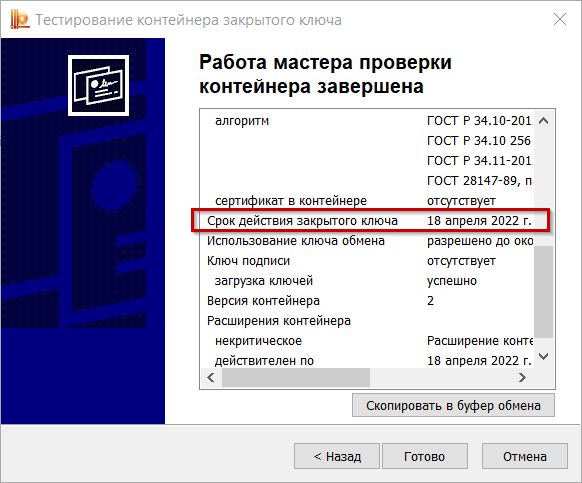Бывают случаи, когда срок действия закрытого ключа истекает раньше срока действия сертификата. В таком случае вход на ЭТП будет невозможен, система ответит ошибкой: Ошибка 0x80090010: Отказано в доступе.
Для проверки срока действия закрытого ключа необходимо воспользоваться инструкцией Тестирование контейнера закрытого ключа
Изменение срока действия закрытого ключа происходит в два этапа:
1. Необходимо перевести закрытые ключи и сертификат в файл формата .pfx
2. произвести установку из pfx-файла сертификата в хранилище, а ключей на выбранный носитель.
1 Экспорт закрытого ключа и сертификата в файл формата pfx
1.1 Открываем КриптоПро CSP
1.2 На вкладке "Сервис" нажимаем "Посмотреть сертификаты в контейнере"
1.3 Через кнопку "Обзор" Необходимо выбрать интересующий нас контейнер закрытого ключа
1.4 Выбираем интересующий нас контейнер закрытого ключа (в моем случае это MyCert_2020) и жмем OK
1.5. Нажимаем "Далее"
1.6 Далее заходим в "Свойства"
1.7 Переходим на вкладку "Состав" и нажимаем "Копировать в файл"
1.8 Откроется мастер экспорта сертификатов, жмем "Далее"
1.9. В следующем окне выбираем "Да, экспортировать закрытый ключ" и жмем "Далее"
1.10 Выставляем флаги по пунктам и жмем "Далее"
1.11 В следующем окне включаем параметр «Пароль» и дважды вводим новый пароль в соответствующих формах. Запоминаем пароль — он понадобится при обратной конвертации. Нажимаем кнопку «Далее»
1.12 На следующем шаге необходимо выбрать имя файла, в который будут записаны закрытый ключ и сертификат. Нажимаем кнопку «Обзор…», далее обычным порядком выбираем нужный каталог и в поле «Имя файла…» вводим необходимое имя и нажимаем последовательно кнопки «Сохранить», «Далее», «Готово»
1.13 Получаем окно успешного экспорта
2 Установка из pfx-файла сертификата в хранилище, а ключей на выбранный носитель.
2.1 Через правую кнопку мыши вызываем контекстное меню и кликаем на "Установить PFX"
2.2 Открывается мастер импорта сертификатов, в нем выбираем расположения хранилища «Текущий пользователь», нажимаем клавишу «Далее»
2.3 Через кнопку «Обзор…» выбираем нужный pfx-файл и нажимаем кнопку «Далее»
2.4 Затем в открывшемся окне вводим пароль на pfx-файл и выбираем параметры как на картинке
2.5 В следующем окне выбираем хранилище для сертификата. Можно вручную выбрать хранилище «Личное» и нажать кнопку «Далее»
2.6 В следующем окне проверяем параметры и нажимаем кнопку «Готово»
2.7 Появляется окно выбора носителя для записи закрытого ключа. Выбираем нужный носитель и нажимаем кнопку «ОК» (В моем случае я выбрал реестр)
2.8 На следующем этапе система предложит ввести пароль (Имя создаваемого контейнера пишется в верхней части окна c8965c43-f4c2-4ae2-afa9-96d9d593aa31)
2.9 Затем система попросит еще раз ввести пароль
2.10 После успешного ввода будет выведено окно, нажимаем "ОК"
2.11 Для проверки изменения срока окончания действия закрытого ключа необходимо вновь Тестирование контейнера закрытого ключа
Срок действия изменен.